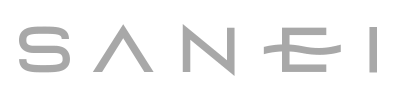AQUVOI(アクボイ) 音声認識システム

キッチン用
音声認識&ワイヤレススイッチシングル混合栓
AK8731JVS2-13

洗面用
音声認識&ワイヤレススイッチサーモ混合栓
AK5030S2-13
はじめに
AIスピーカーに「水を出して」と話しかけて、
水栓を操作するための初期設定の手順を説明します。
設定は、9つのステップで構成されています。
1ステップずつ順番に見ていきましょう。
STEP① Googleアカウントの取得
STEP② AIスピーカーのセットアップ
AIスピーカーのセットアップを行ってください。
※ 設定方法の詳細は、AIスピーカーの取扱説明書を参照してください。
STEP③ IFTTTアカウント設定
『IFTTT』アプリを開きます。
アプリが無い場合は下記よりインストールをお願いします。(PCからも設定可能です。PCからはアプリをインストールせず、webで直接操作できます。)
※Internet Explorerでは開きません
『Sign in with Google』を選びます。(スマホの場合は一番最後のページまでスワイプしてください。)
ログインでGoogleアカウント『〇〇@●●.△△』とパスワードを入力します。
(Step1で取得したGoogleアカウントでログインします)
Get an email with the latest IFTTT updatesで『Turn on』を選択します。(スマホのみ)
『IFTTTアプリ』を閉じます。
STEP④ Beebotteアカウント設定
『Beebotte』のホームページを開きます。
右上の 『Sign up』をクリックしてください。
SIGN UP画面で Username:『〇〇』(任意の名前、半角英数)
Email address:『〇〇@●●.△△』(Googleアカウント)
パスワードを入力します。
→ 『SIGN UP』をクリックしてください。
アドレス認証のメールが送信されます。
受信メールを確認し、メールのリンク先から認証を済ませてください。
下の 『Sign in』をクリックしてください。
SIGN UP画面で Username:『〇〇』
パスワードを入力します。 → 『LOG IN』をクリックしてください。
ブラウザで『Beebotte』を開いたままにしておきます。 ⇒ ログイン完了
STEP⑤ Beebotteトークン設定
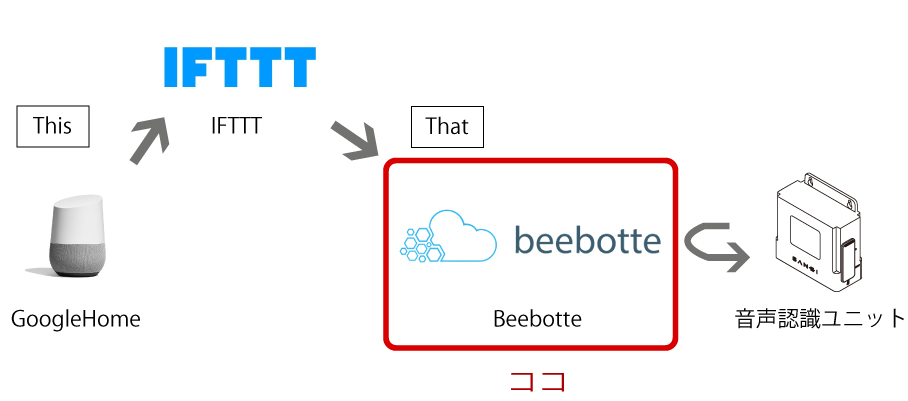
ステップ④で『Beebotte』にログインします。
右上の 『Create New』をクリックしてください。
a).Create a new channel画面で下記を入力します。
| 項目 | 入力値 |
|---|---|
| Channel name | 『raspberrypi』 |
| Channel Description | 『音声認識ユニット』 |
| Resource name | 『action』 |
| Resource Description | 『action』 |
→ 『Create channel』をクリックしてください。
右上の 『Create New』をクリックしてください。
b).Create a new channel画面で下記を入力します。
| 項目 | 入力値 |
|---|---|
| Channel name | 『raspberrypi1』 |
| Channel Description | 『音声認識ユニット1』 |
| Resource name | 『action1』 |
| Resource Description | 『action1』 |
→ 『Create channel』をクリックしてください。
右上の 『Create New』をクリックしてください。
raspberrypi、raspberrypi1 それぞれのChannel Token に表示されている文字列(赤字)を控えます。
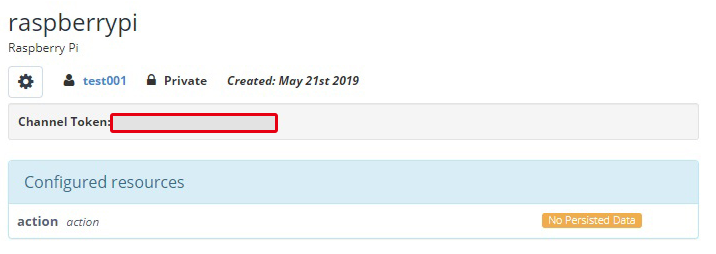
ブラウザで『Beebotte』を開いたまましておきます。 ⇒ Beebotteトークン設定完了
STEP⑥ IFTTTレシピ設定
お使いのスマートフォン、タブレットに「Google homeアプリ」がインストールされていることを確認してください。
スマートフォン、タブレットなどで「IFTTT」を検索し、webページを開きます。
右上のメニューをタップしてください。
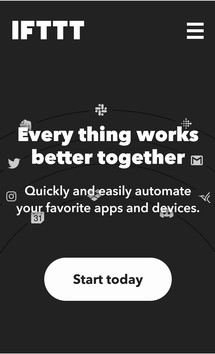
「Log in」をタップしてください。
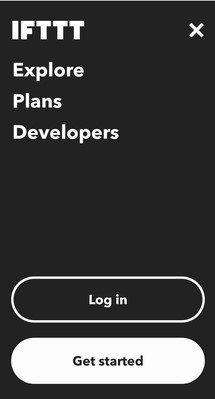
下側の「Continue with Google」をタップしてください。
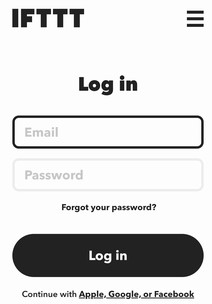
「Continue with Google」をタップしてください。
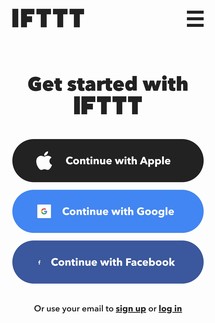
設定に使用しているGoogleアカウントでログインしてください。
ログイン成功後、IFTTTのトップページに移動してください。
トップページで「Create」をタップしてください。
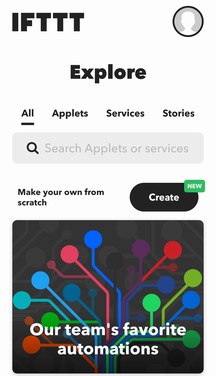
「Got it. Thanks!」をタップしてください。
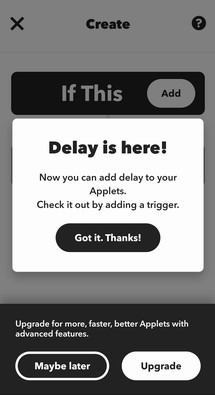
「If This」の「Add」をタップしてください。
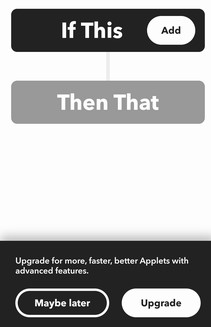
「google」と入力して「Google Assistant V2」をタップしてください。
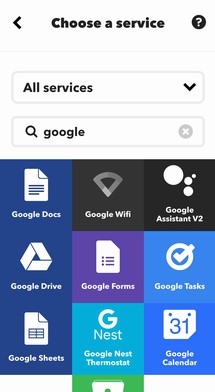
「Activate scene」をタップしてください。
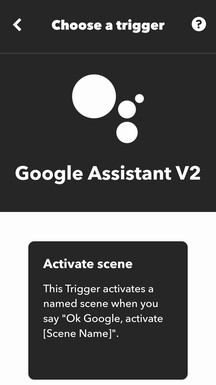
「Connect」をタップしてください。
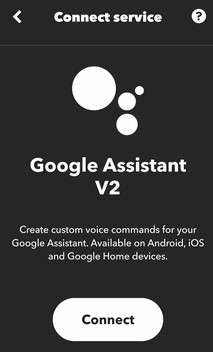
Google homeアプリ と IFTTT の連携を求められます。
下にスクロールして「Open Google Home」をタップしてください。
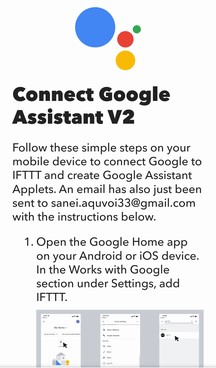
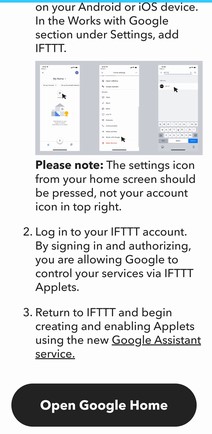
Google homeアプリが開きます
「次へ」をタップしてください。
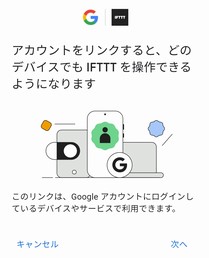
「Authorize」をタップしてください。
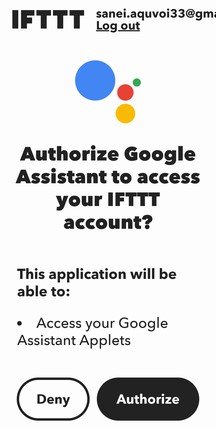
いくつかの画面が自動で切り替わり、エラーメッセージが表示されますが、連携は成功しています。
「OK」をタップしてください。
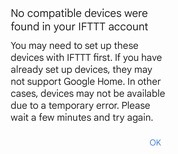
Google homeアプリ と IFTTT の連携は、スマートフォン、タブレットでないとできませんが、 一度連携が完了した後は、パソコンなどでもIFTTTの設定が可能となります。
STEP⑥-1 IFTTTレシピ/ 水を出して
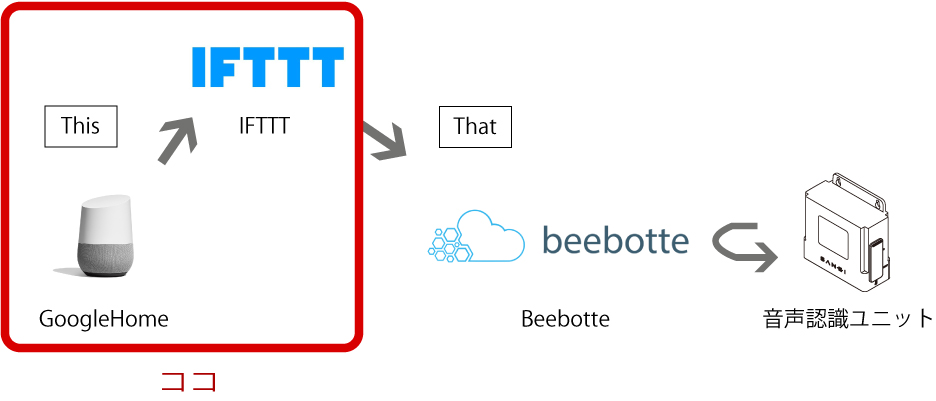
IFTTTに戻り、上の 『My Applets』をクリック → 右上の『create』をクリックしてください。
 をクリック → 『Google』と入力し『Google Assistant V2』を選択 してください。
をクリック → 『Google』と入力し『Google Assistant V2』を選択 してください。
「Activate scene」と書かれた黒いパネルをクリックします。
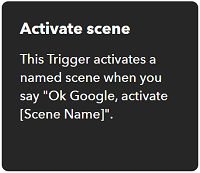
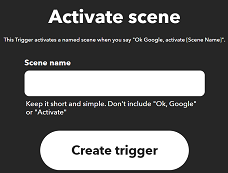
| 項目 | 入力値 |
|---|---|
| Scene name | 水を出して |
下の 『Create trigger』をクリックしてください。
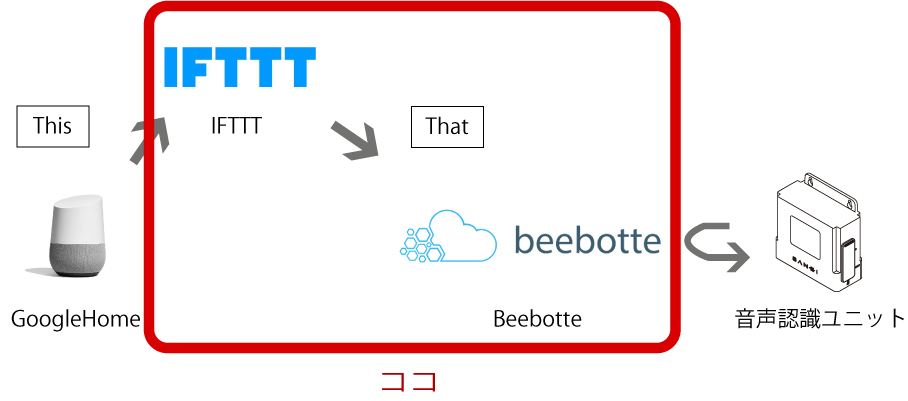
 をクリックし → 『Web』と入力し『Web hooks』を選択 してください。
をクリックし → 『Web』と入力し『Web hooks』を選択 してください。
「Make a web request」と書かれた青いパネルをクリックします。
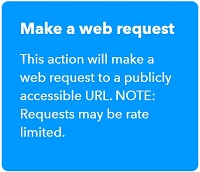
| 項目 | 入力値 |
|---|---|
| URL | https://api.beebotte.com/v1/data/publish/raspberrypi/action?token=<Channel Token> 入力値をコピー |
| Method | POST |
| Content Type | application/json |
| Body | {"data":"111"} 入力値をコピー |
下の 『Create action』をクリック → 『Finish』をクリックしてください。
ステップ⑥-2 IFTTTレシピ/ 水を止めて
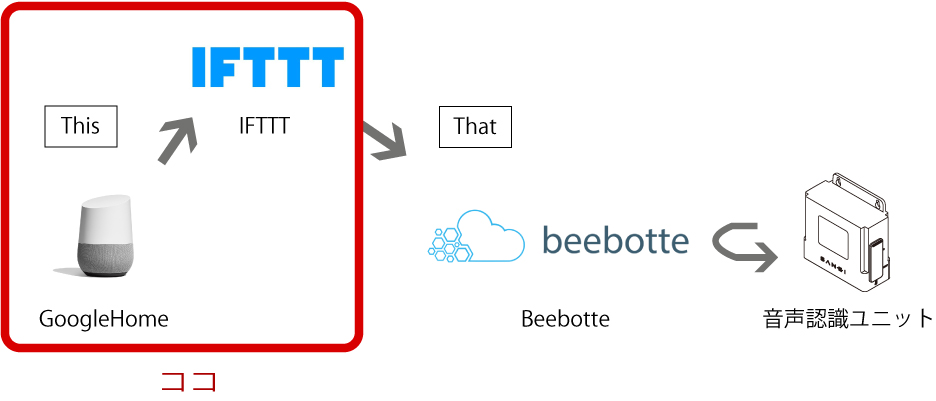
左上の 『My Applets』をクリック → 右上の『create』をクリックしてください。
 をクリック → 『Google』と入力し『Google Assistant V2』を選択 してください。
をクリック → 『Google』と入力し『Google Assistant V2』を選択 してください。
「Activate scene」と書かれた黒いパネルをクリックします。
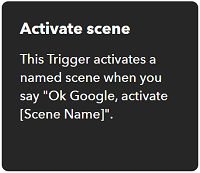
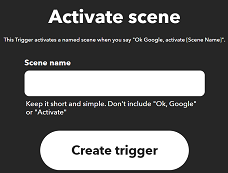
| 項目 | 入力値 |
|---|---|
| Scene name | 水を止めて |
下の 『Create trigger』をクリックしてください。
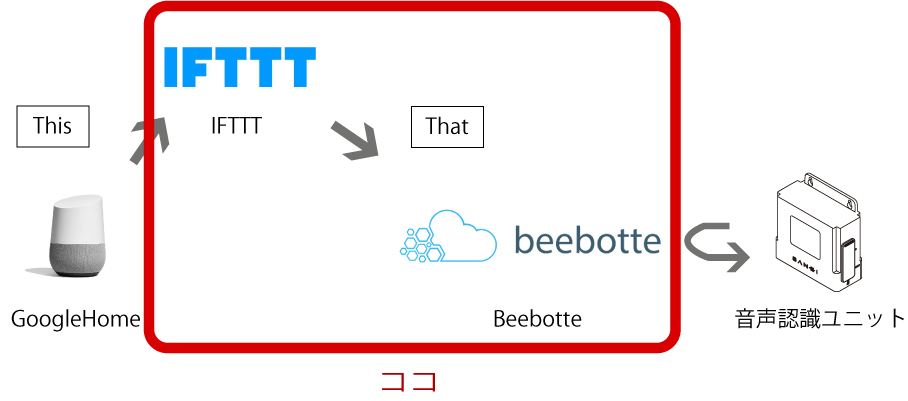
 をクリックし → 『Web』と入力し『Web hooks』を選択してください。
をクリックし → 『Web』と入力し『Web hooks』を選択してください。
「Make a web request」と書かれた青いパネルをクリックします。
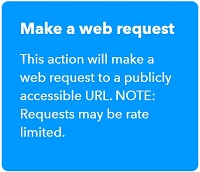
| 項目 | 入力値 |
|---|---|
| URL | https://api.beebotte.com/v1/data/publish/raspberrypi1/action1?token=<Channel Token> < >なしでBeebotteの赤字トークンをコピペしてください。 入力値をコピー |
| Method | POST |
| Content Type | application/json |
| Body | {"data":"111"} 入力値をコピー |
下の 『Create action』をクリック → 『Finish』をクリックしてください。
ステップ⑦ 音声認識ユニットWiFi設定
必要なもの
- 音声認識ユニット
- ACアダプター(※音声認識ユニットに同梱しております)
- ディスプレイ(テレビなどでもよい)
- HDMIケーブル
- USBマウス
- USBキーボード
下図のように接続してください。

wifiに接続します。右上のアンテナマークから接続するwifiを選択し、パスワードを入力してください。電波ありマークに変われば、接続完了です。
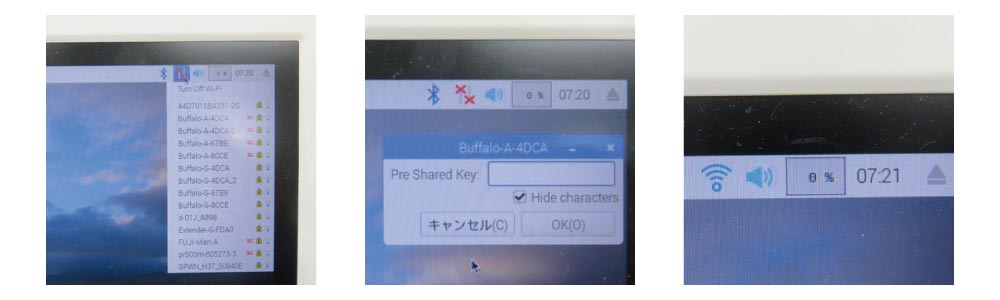
ステップ⑧ Node-red設定 / パソコン操作
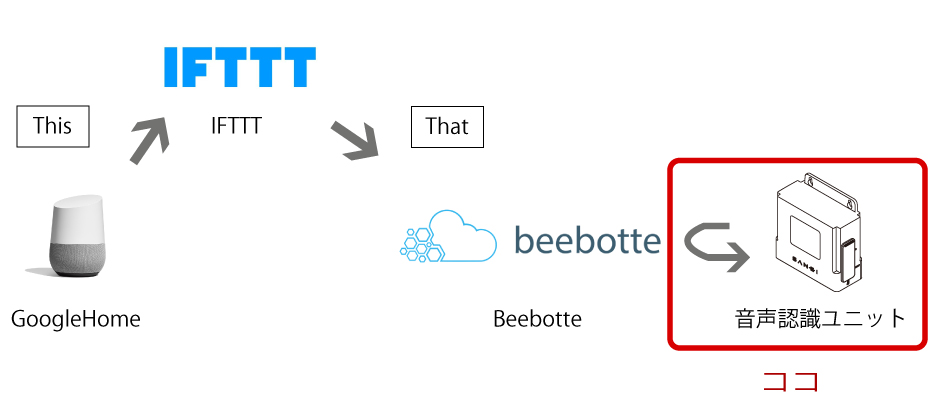
Node-REDを立ち上げます。左上のWeb Browser をダブルクリックしてください。開いたウインドウでNode をクリックしてください。Nodeアイコンが表示されない場合は、Web Browserの検索窓に「http://127.0.0.1:1880」と入力してください。
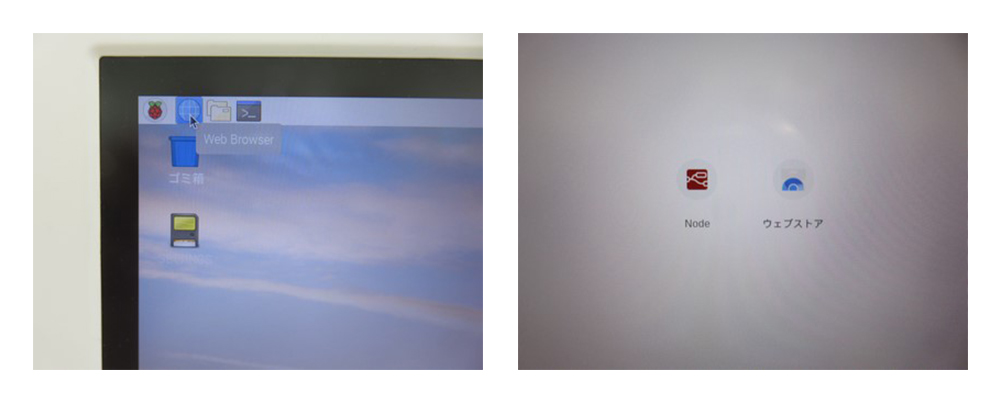
raspberrypi/actionと書かれた紫の枠をダブルクリックします。
各タブ&オブジェクトにBeebotteトークンを『セキュリティタブ/ユーザー名』に入力してください。

| タブ | オブジェクト | 入力値 |
|---|---|---|
| 水を出して | raspberrypi/action | token:<Channel Token> (ステップ⑤で控えたraspberrypiのChannelTokenに表示されている文字列) |
| 水を止めて | raspberrypi1/action1 | token:<Channel Token1> (ステップ⑤で控えたraspberrypi1のChannelTokenに表示されている文字列) |
『更新』をクリック → 『完了』をクリック → 右上の『デプロイ』をクリックしてください
⇒ Node-red設定完了
初期設定で外したゴムキャップは必ず奥までしっかりとはめ直してください。
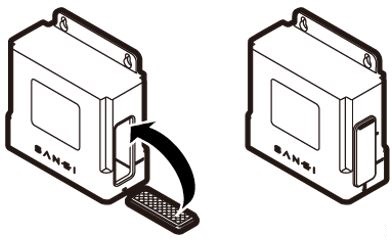
ステップ⑨ 音声認識ユニットとワイヤレススイッチセットのペアリング
初期設定マニュアルに沿って、音声認識システムの初期設定を行ってください。
初期設定実施後、音声認識ユニットとワイヤレススイッチセットのペアリングを実施してください。
ペアリングを行います。
1)『OK Google、水を出して を有効にして』と話しかけ、その直後コントローラーの手動スイッチを押し、押したままにします。
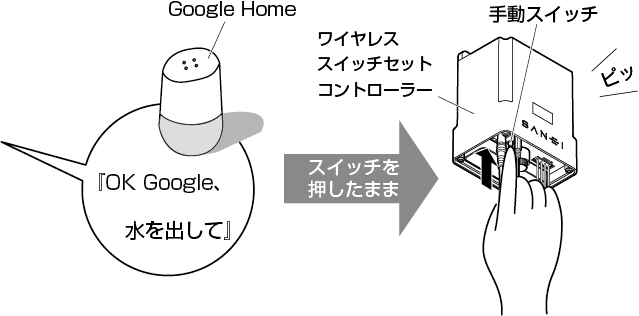
2)コントローラーより、(ペアリングの場合)「ピッ」(ペアリング解除の場合)「ピーッ」という音が鳴れば完了です。
音声認識ユニットを削除する場合
1)コントローラーの手動スイッチを長押し(10秒間)します。
2)コントローラーより、「ピーッ」という音が鳴れば完了です。
※ IDコードの全削除後、再度ペアリングを行う場合は、再度(1)~(2)の手順を行ってださい。
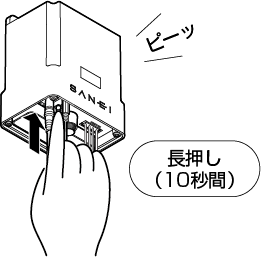
トラブルシューティング
IFTTT
アプレットが正常に動作しているかどうかを確認するには、IFTTTにログイン後、『My Applets』をクリックします。 → 動作を確認したいアプレット名のパネルをクリックします。
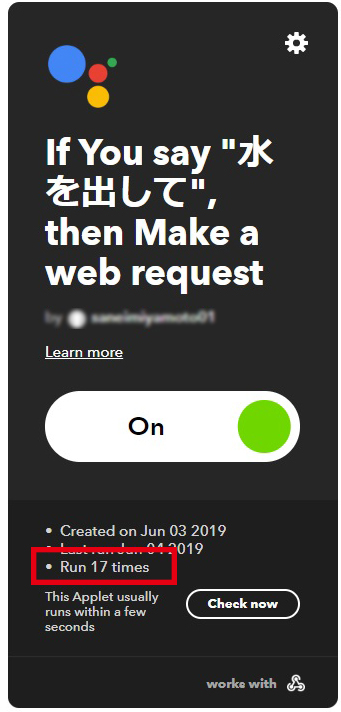
IFTTT としてアプレットが正常に動作していれば、「Run times」がカウントされます。
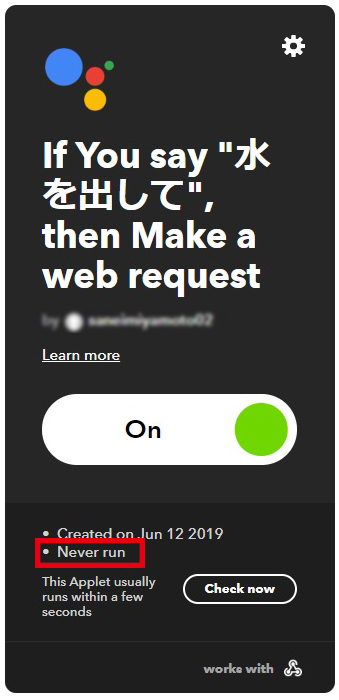
正常に動作していない場合、「Never run」と表示されます。
音声認識ユニット(Node-RED)
Node-RED の mqtt inノードが、broker(Beebotte)に正常に接続できている場合、ノード下に「接続済」と表示されます。
また、起動中のNode-REDのログに以下のように表示されます。
接続に失敗している場合は、「接続中」などと表示されます。
※接続済にならない場合、Node-redでトークンの入力に間違いがないか確認してください。
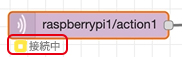
また、接続に成功している場合は、「接続済」などと表示されます。
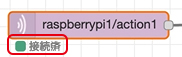
設定後に動作しない場合
■設定が完了したのに、一部の機能が動作しない(吐水はするが、止水はしないなど)(スマートスピーカーから声は出る)
対応方法: Node-redでaction番号とトークンの入れ違いがないか確認してください(action1にはaction1のトークン)(別のトークンと間違えても接続済みになる)
■設定が完了したのに、全ての機能が動作しない(スマートスピーカーから声も出ない)
対応方法:スマートスピーカーに複数のアカウントが登録されている場合、最初に登録したアカウントでしかIFTTTが動作しないことがあります。スマートスピーカーを初期化して、アカウントを登録し直してください
動作が不安定な場合
■「OKGoogle、水を出して を有効にして」と話しかけても、「はい、水を出します」と返ってこない時がある。音楽が鳴る。クイズが始まる。ゲームが始まる。などが起きる。
対応方法:スマートスピーカーからIFTTTへの通信が途切れている場合があります。スマートスピーカーを再起動してください(ACアダプターを抜いて、差し直すなど)それでも直らない時は、少し時間を置いてから試してください。
■「OKGoogle、水を出して を有効にして」と話しかけてから、「はい、水を出します」までの時間が長い。1秒以上かかる。
対応方法:Wifiルーターとスマートスピーカー間の通信が弱い(電波が弱い)と起こります。Wifiルーターとの距離を近づける、間に障害物が少ない配置にする、Wifiのブースター機器(中継機)を設置する、などの処置を行ってください。
■「OKGoogle、水を出して を有効にして」と話しかけても、 「はい、水を出します」と返事はあるが、水が出ない時がある。
対応方法: Wifiルーターとアクボイ本体ユニット(白い箱)間の通信が弱い(電波が弱い)と起こります。Wifiルーターとの距離を近づける、間に障害物が少ない配置にする、Wifiのブースター機器(中継機)を設置する、などの処置を行ってください。