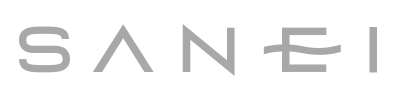AQUVOI(アクボイ) 音声認識システム

キッチン用
音声認識&ワイヤレススイッチシングル混合栓
AK8731JVS2-13

洗面用
音声認識&ワイヤレススイッチサーモ混合栓
AK5030S2-13
はじめに
AIスピーカーに「水を出して」「水止めて」などと話しかけて、
水栓を操作するための初期設定の手順を説明します。
設定は、9つのステップで構成されています。
1ステップずつ順番に見ていきましょう。
STEP① Amazonアカウントの取得
STEP② AIスピーカーのセットアップ
AIスピーカーのセットアップを行ってください。
※ 設定方法の詳細は、AIスピーカーの取扱説明書を参照してください。
STEP③ IFTTTのサインアップ
『IFTTT』のホームページに移動してください。
右上の 『Sign up』をクリックしてください。(スマホでは画面下の小さい文字『Sign up』をクリックしてください。)
中央にある小さい文字の『Sign up』をクリックしてください。
メールアドレス『〇〇@●●.△△』を入力してください。
パスワードを入力してください。
STEP④ Beebotteアカウント設定
『Beebotte』のホームページを開きます。
右上の 『Sign up』をクリックしてください。
SIGN UP画面で Username:『〇〇』(任意の名前、半角英数)
Email address:『〇〇@●●.△△』
パスワードを入力します。
→ 『SIGN UP』をクリックしてください。
アドレス認証のメールが送信されます。
受信メールを確認し、メールのリンク先から認証を済ませてください。
下の 『Sign in』をクリックしてください。
SIGN UP画面で Username:『〇〇』
パスワードを入力します。 → 『LOG IN』をクリックしてください。
ブラウザで『Beebotte』を開いたままにしておきます。 ⇒ ログイン完了
STEP⑤ Beebotteトークン設定
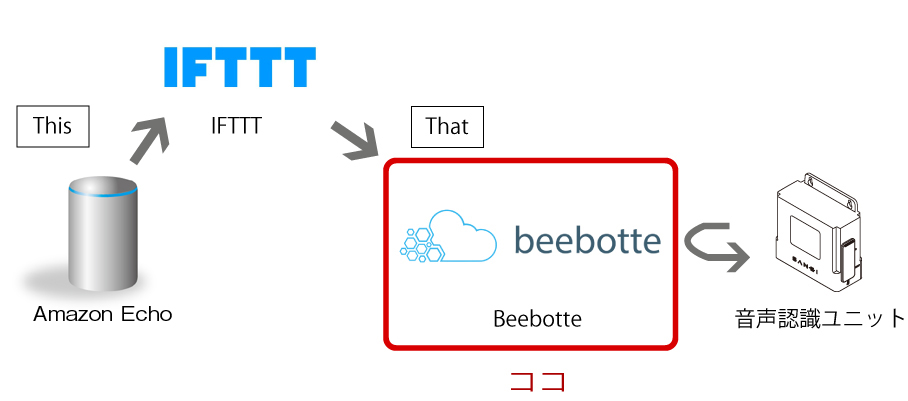
ステップ④で『Beebotte』にログインします。
右上の 『Create New』をクリックしてください。
a).Create a new channel画面で下記を入力します。
| 項目 | 入力値 |
|---|---|
| Channel name | 『raspberrypi』 |
| Channel Description | 『音声認識ユニット』 |
| Resource name | 『action』 |
| Resource Description | 『action』 |
→ 『Create channel』をクリックしてください。
右上の 『Create New』をクリックしてください。
b).Create a new channel画面で下記を入力します。
| 項目 | 入力値 |
|---|---|
| Channel name | 『raspberrypi1』 |
| Channel Description | 『音声認識ユニット1』 |
| Resource name | 『action1』 |
| Resource Description | 『action1』 |
→ 『Create channel』をクリックしてください。
右上の 『Create New』をクリックしてください。
c).Create a new channel画面で下記を入力します。
raspberrypi、raspberrypi1、それぞれのChannel Token に表示されている文字列(赤字)を控えます。
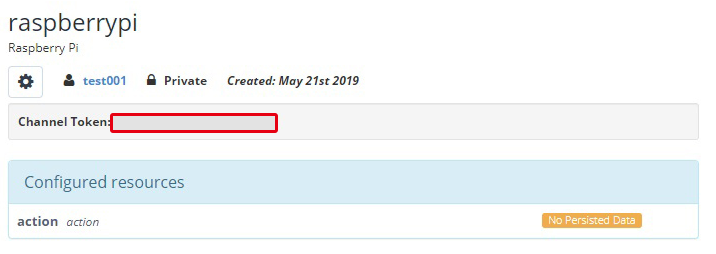
ブラウザで『Beebotte』を開いたまましておきます。 ⇒ Beebotteトークン設定完了
STEP⑥ IFTTTレシピ設定
STEP⑥-1 IFTTTレシピ/ 水を出して
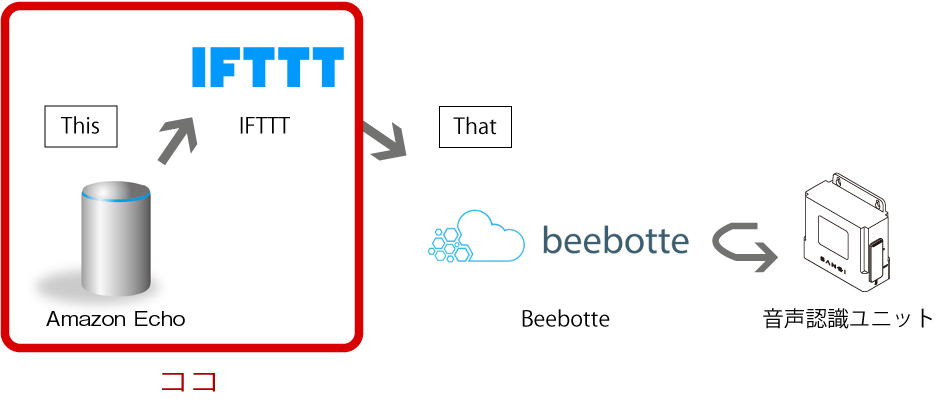
右上の顔マークをクリック → 表示されるタブ内の『Create』をクリックしてください。
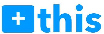 をクリック
をクリック
→ 『Amazon Alexa』 を入力し
選択 → 『Connect』をクリック → 『許可』をクリックしてください。
一番左の、「Say a specific phrase」と書かれた青いパネルをクリックします。
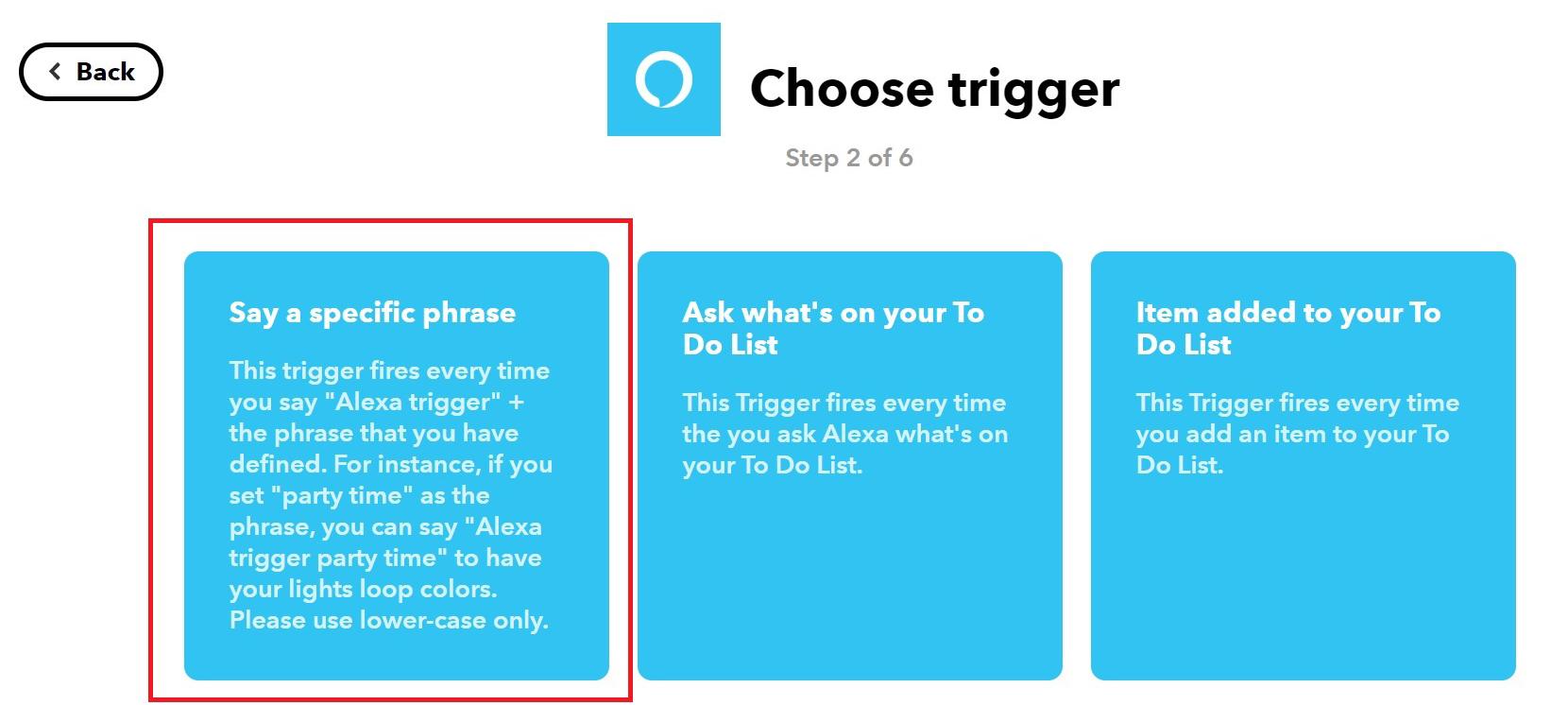
What phrase? に 水を出して と入力してください
下の 『Create trigger』をクリックしてください。
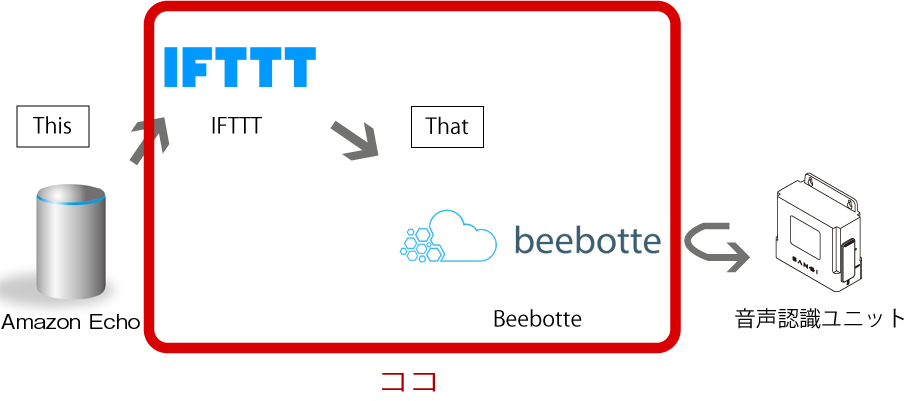
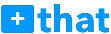 をクリックし
をクリックし
→ 『Web hooks』 を入力し
選択 → 『Connect』をクリック → 『make a,,,,』 という青い画面が出るので、その画面をクリックしてください。
| 項目 | 入力値 |
|---|---|
| URL | https://api.beebotte.com/v1/data/publish/raspberrypi/action?token=<Channel Token> < >なしでBeebotteの赤字トークンをコピペしてください。 |
| Method | POST |
| Content Type | application/json |
| Body | {"data":"111"} |
下の 『Create action』をクリック → 『Finish』をクリックしてください。
ステップ⑥-2 IFTTTレシピ/ 水を止めて
右上の顔マークをクリック → 表示されるタブ内の『Create』をクリックしてください。
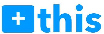 をクリック → 『Amazon Alexa』 を入力して、選択してください。
をクリック → 『Amazon Alexa』 を入力して、選択してください。
一番左の、「Say a specific phrase」と書かれた青いパネルをクリックします。
What phrase? に 水を止めて と入力してください
下の 『Create trigger』をクリックしてください。
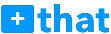 を押す → 『Web hooks』 を入力して、選択してください。
を押す → 『Web hooks』 を入力して、選択してください。
| 項目 | 入力値 |
|---|---|
| URL | https://api.beebotte.com/v1/data/publish/raspberrypi1/action1?token= <Channel Token> < >なしでBeebotteの赤字トークンをコピペする |
| Method | POST |
| Content Type | application/json |
| Body | {"data":"111"} |
下の 『Create action』をクリック → 『Finish』をクリックしてください。
『Finish』をクリックしてください。
ブラウザで『Beebotte』を開いたままにしておきます。
⇒ IFTTTレシピ作成完了
⇒ IFTTTを閉じます
ステップ⑦ 音声認識ユニットWiFi設定 / パソコン操作
必要なもの
- 作業用パソコン
- TeraTerm (インストールが必要です)
- xfinder(インストールが必要です)
- 音声認識ユニット
- AC電源ケーブル(※音声認識ユニットに同梱しております)
- LANケーブル(※音声認識ユニットに同梱しております)
作業作業用PCはWindows 10がインストールされているものを想定します。
パソコンのWiFi接続を切り替えてください。
右下の『WiFiマーク』をクリックしてください。
『SSID』 を見て、接続するWiFiを選択 → パスキーワードを入力するをクリックしてください。
SSID:〇〇〇〇 パスキー:〇〇〇〇
パソコンと音声認識ユニットを『LANケーブル』で接続してください。
音声認識ユニットにAC電源ケーブルを接続し、1分程度音声認識ユニットが立ち上がるまでお待ちください。
SSHのクライアントにはTeraTermを、接続するIPアドレスを検索するためにはxfinderを使用します。
パソコンで『xfinder』を立ち上げてください。
xfinderを起動したら「Interface address」を「192.168.137.1」に設定します。
ここで「192.168.137.1」が選べない場合、ネットワーク共有に失敗しています。Windowsのネットワーク共有を有効にするの手順を再度試してみてください。
「Scan」をクリックするとネットワークスキャンが始まり、音声認識ユニットが検索されます。
「Found nodes」からログインしたい音声認識ユニットを選択します。選択できていると、その行が青くなります。
『Terminal luncher』に下記項目を入力してください。
| 項目 | 入力値 |
|---|---|
| User name | pi |
| Pass word | aquvoi-sanei |
| Port | 22 |
| Terminal app | Tera Term |
『Log in』をクリック → 『続行』をクリック → 『OK』をクリック → 『Tera Term』が立ち上がります。
無事にログインできると、下の画像のような黒い画面が出てきます。

『sudo vim /etc/wpa_supplicant/wpa_supplicant.conf』
を$マークの後ろに入力して、「Enter」キーを押してください。「Altボタン」+「v」で貼り付けができます。
キーボードの「i」キーを押して、挿入モードにします。
SSID:〇〇〇〇 パスキー:〇〇〇〇 の部分を自身のWifiに書き換えます。
「disable=1」を削除します。
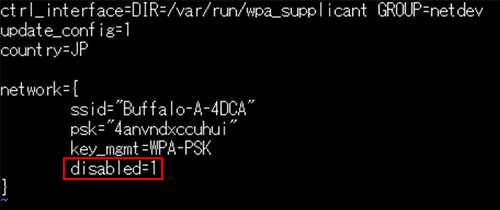
キーボードの「Escキー」「:」「w」「q」を順番に押して「Enter」キーを押します。
$マークの後ろに「sudo reboot」を入力して「Enter」キーを押します。
再起動が開始されますので1分ほどお待ちいただき、もう一度「ステップ⑦ 音声認識ユニットWiFi設定/パソコン操作」の手順を最初から行ってください。
『ifconfig』 を$マークの後ろに入力して「Enter」キーを押します。「Altボタン」+「v」で貼り付けができます。
下記のような画面になりますので、『wlan0』のIPアドレスをメモしておいてください。次のStep8で使用します。
※ここでIPアドレスが表示されていない場合は、Wifi設定が上手くいっていない可能性があります。もう一度お試しください。

【メモ】 IPアドレス:192.168.〇〇.〇〇
『LANケーブル』を抜いてください。 → 音声認識ユニットはそのまま立ち上げておいてください。
『xfinder』と 『Tera Term』は閉じてください。
⇒ 音声認識ユニットWiFi設定完了
初期設定で外したゴムキャップは必ず奥までしっかりとはめ直してください。
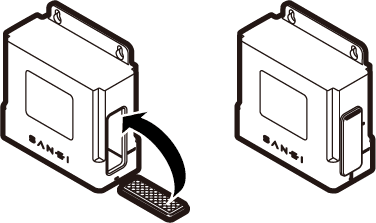
ステップ⑧ Node-red設定 / パソコン操作
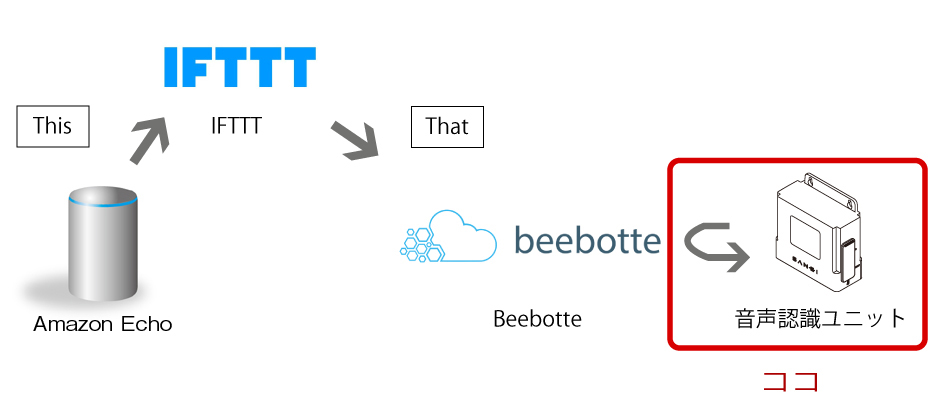
ブラウザGoogle Chromeで直接、URL窓に『192.168.〇〇.〇〇:1880』(ステップ⑦で控えたIPアドレス:1880)を入力してください。
Node-redが立ち上がるのをお待ちください。
raspberrypi/actionと書かれた紫の枠をダブルクリックします。
各タブ&オブジェクトにBeebotteトークンを『セキュリティタブ/ユーザー名』に入力してください。
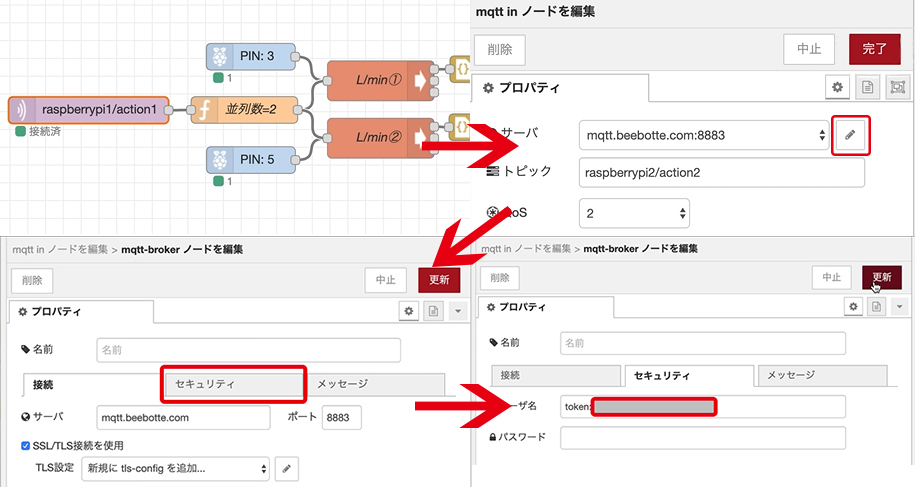
| タブ | オブジェクト | 入力値 |
|---|---|---|
| 水を出して | raspberrypi/action | token:<Channel Token> (ステップ⑤で控えたraspberrypiのChannelTokenに表示されている文字列) |
| 水を止めて | raspberrypi1/action1 | token:<Channel Token1> (ステップ⑤で控えたraspberrypi1のChannelTokenに表示されている文字列) |
『更新』をクリック → 『完了』をクリック → 右上の『デプロイ』をクリックしてください
⇒ Node-red設定完了
ステップ⑨ 音声認識ユニットとワイヤレススイッチセットのペアリング
初期設定マニュアルに沿って、音声認識システムの初期設定を行ってください。
初期設定実施後、音声認識ユニットとワイヤレススイッチセットのペアリングを実施してください。
ペアリングを行います。
1)『アレクサ、水を出して、トリガー』と話しかけ、コントローラーの手動スイッチを押したままにします。
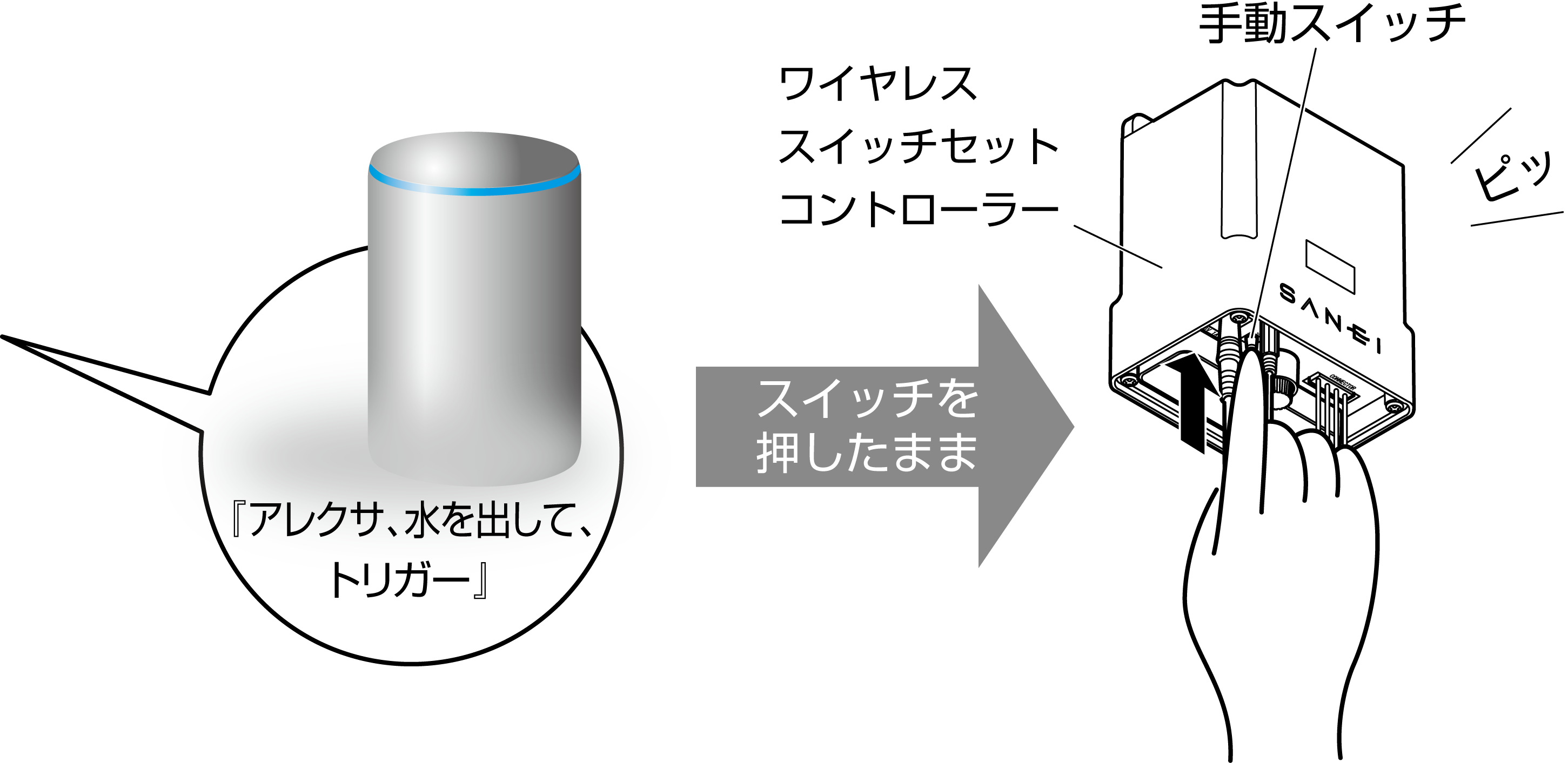
2)コントローラーより、(ペアリングの場合)「ピッ」(ペアリング解除の場合)「ピーッ」という音が鳴れば完了です。
音声認識ユニットを削除する場合
1)コントローラーの手動スイッチを長押し(10秒間)します。
2)コントローラーより、「ピーッ」という音が鳴れば完了です。
※ IDコードの全削除後、再度ペアリングを行う場合は、再度(1)~(2)の手順を行ってださい。
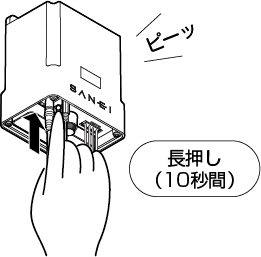
トラブルシューティング
Amazon Echo
Amazon Echo が正常にコマンドを認識していれば、『IFTTTに送信します』と発声します。 上記の通りでない場合は、IFTTT と Amazon Echo が正常に連携できていないか、指示者の活舌が悪いことが考えられます。
IFTTT
アプレットが正常に動作しているかどうかを確認するには、IFTTTにログイン後、『My Applets』をクリックします。 → 動作を確認したいアプレット名のパネルをクリックします。
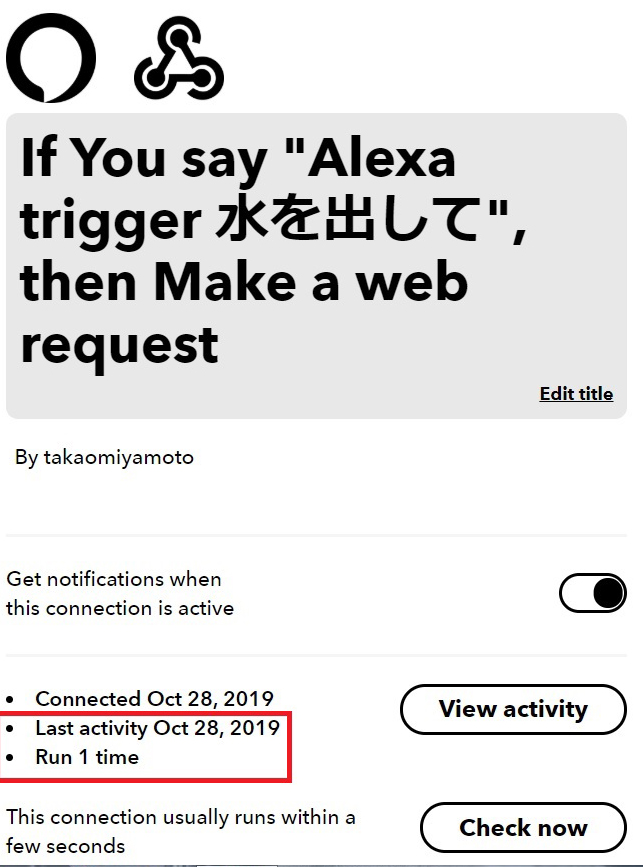
IFTTT としてアプレットが正常に動作していれば、「Run times」がカウントされます。
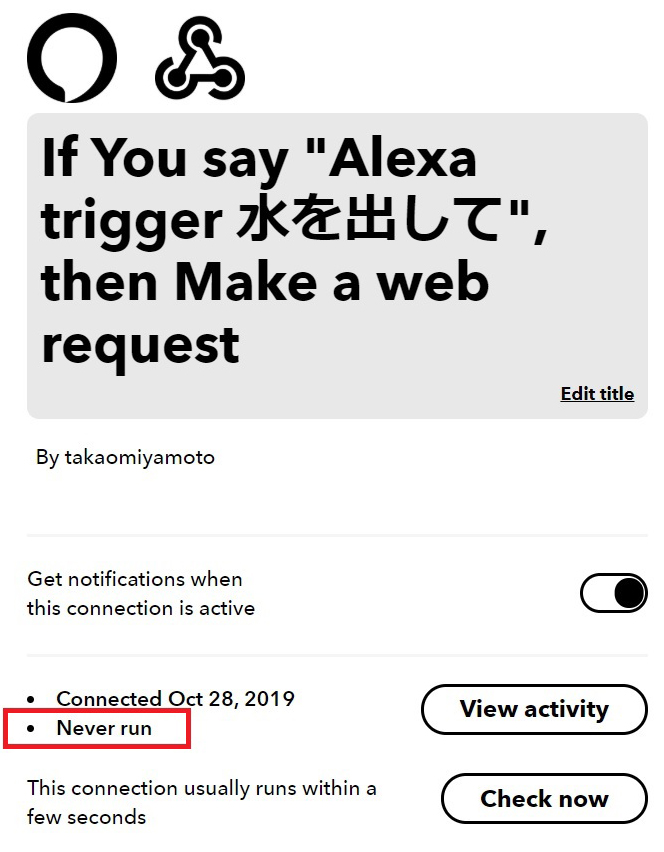
正常に動作していない場合、「Never run」と表示されます。
音声認識ユニット(Node-RED)
Node-RED の mqtt inノードが、broker(Beebotte)に正常に接続できている場合、ノード下に「接続済」と表示されます。
また、起動中のNode-REDのログに以下のように表示されます。
接続に失敗している場合は、「接続中」などと表示されます。
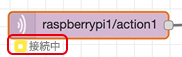
また、接続に成功している場合は、「接続済」などと表示されます。
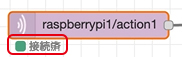
出典元
こちらのマニュアルは、下記のサイトを参考に作成いたしました。